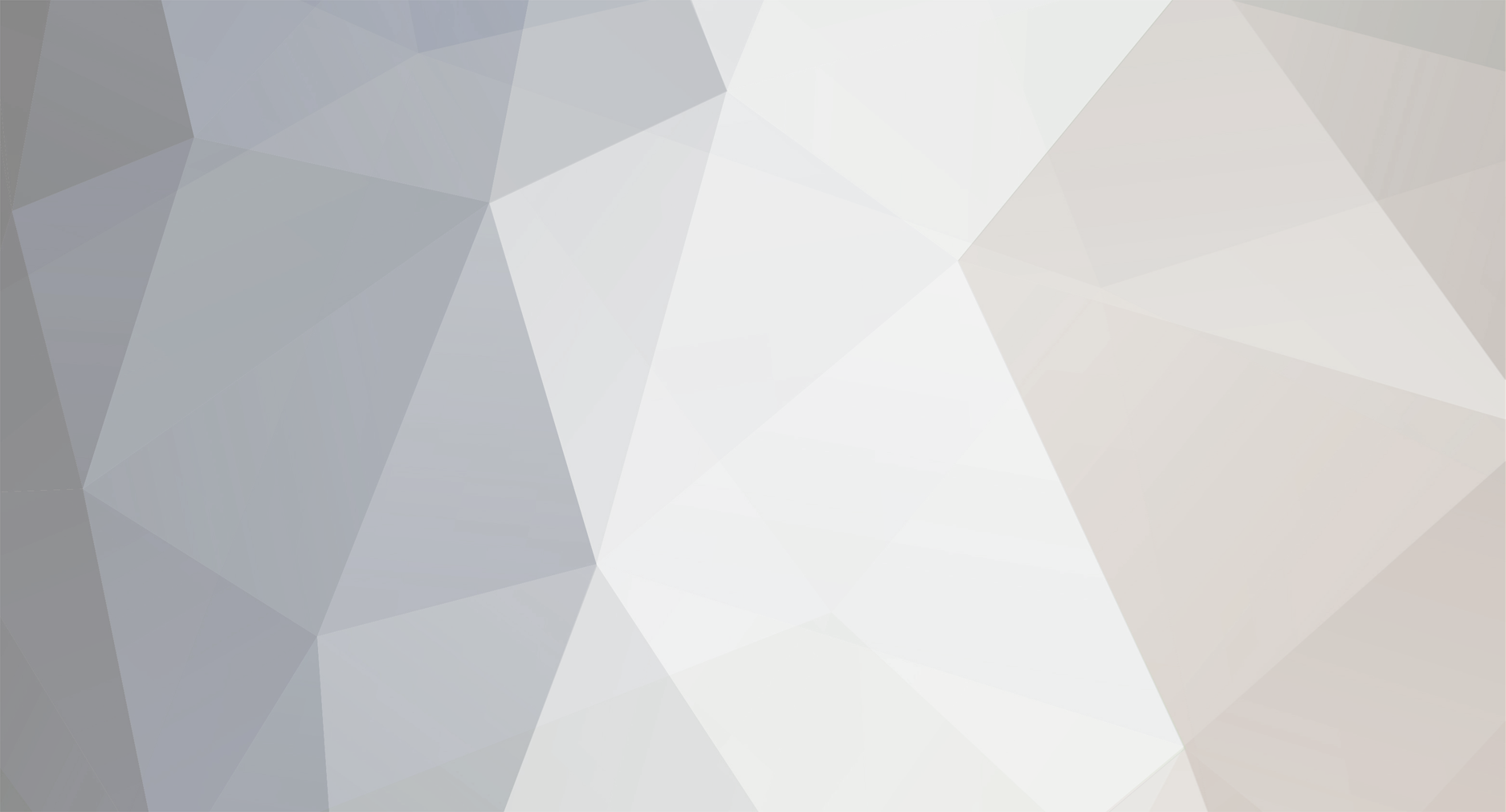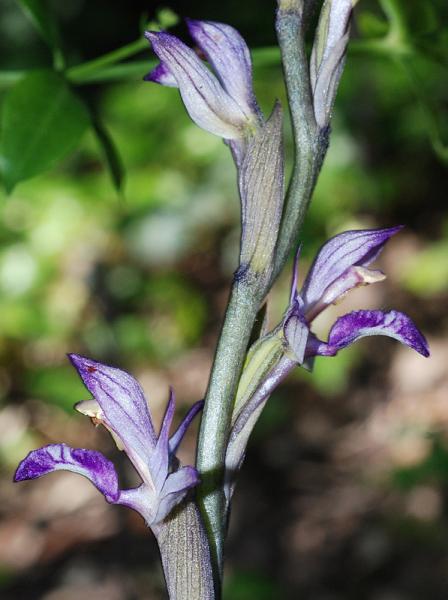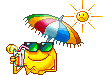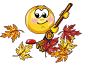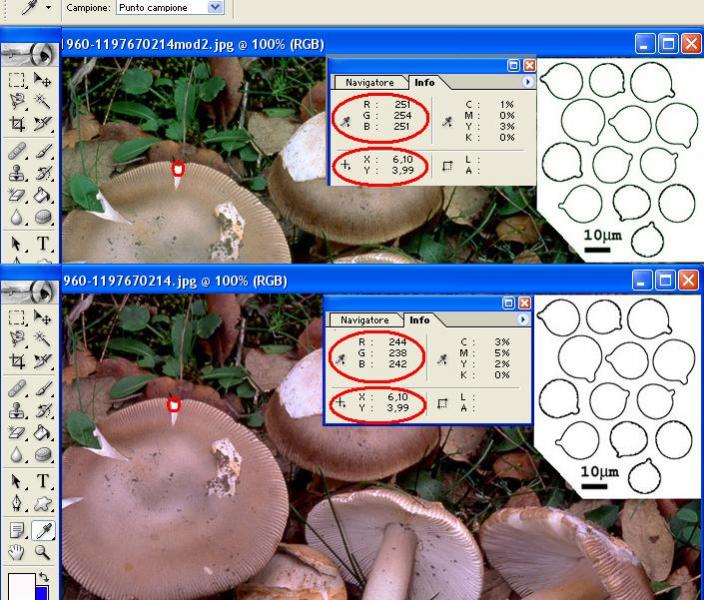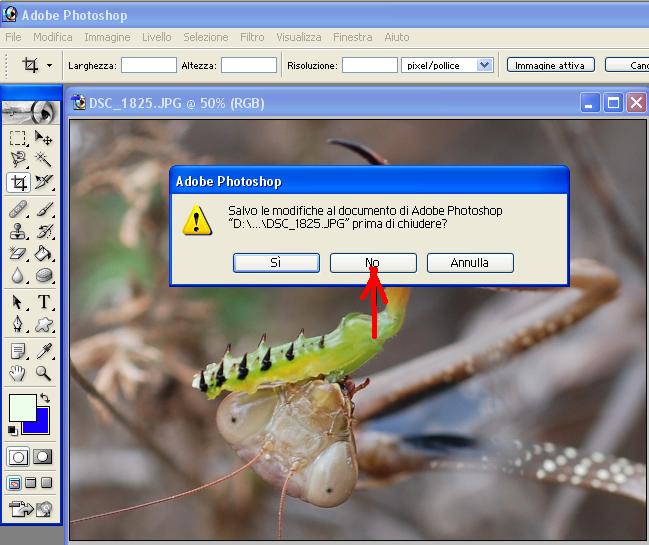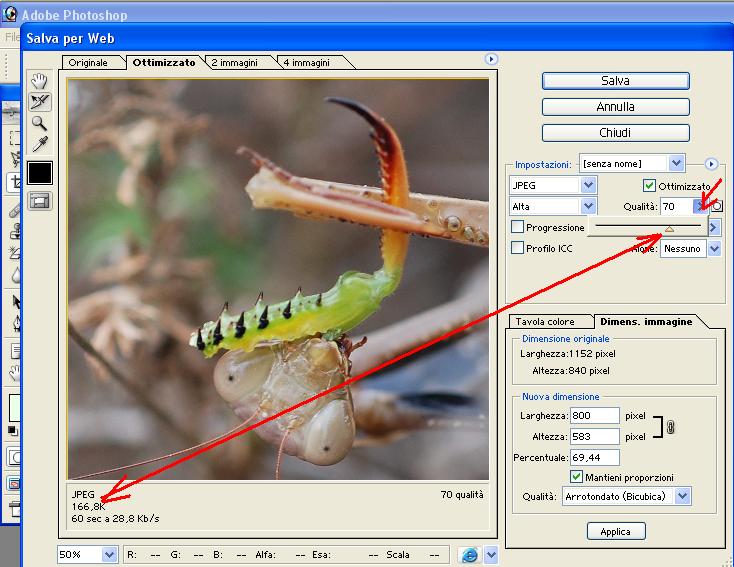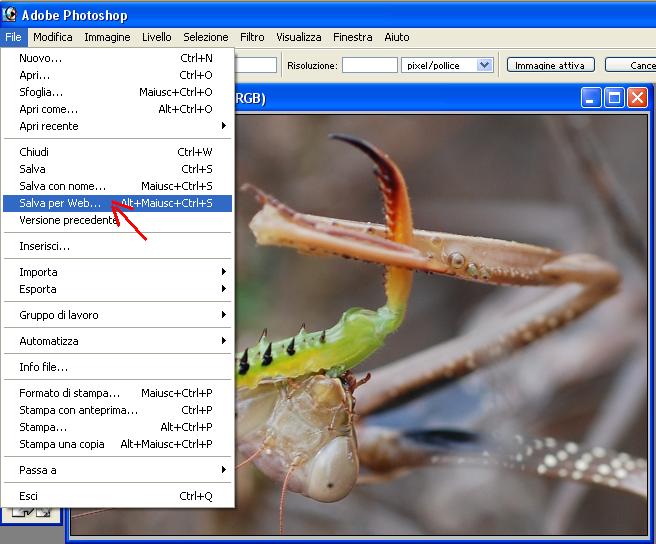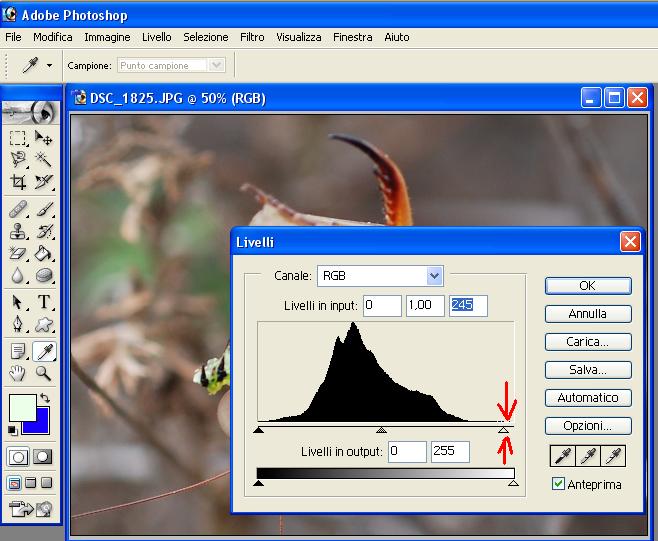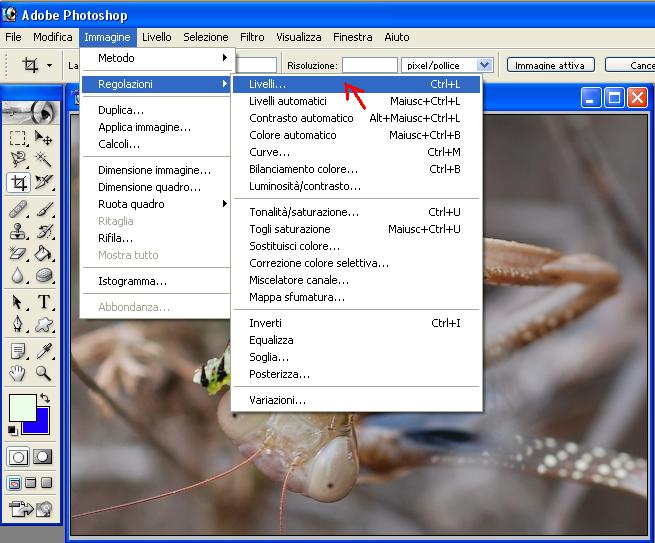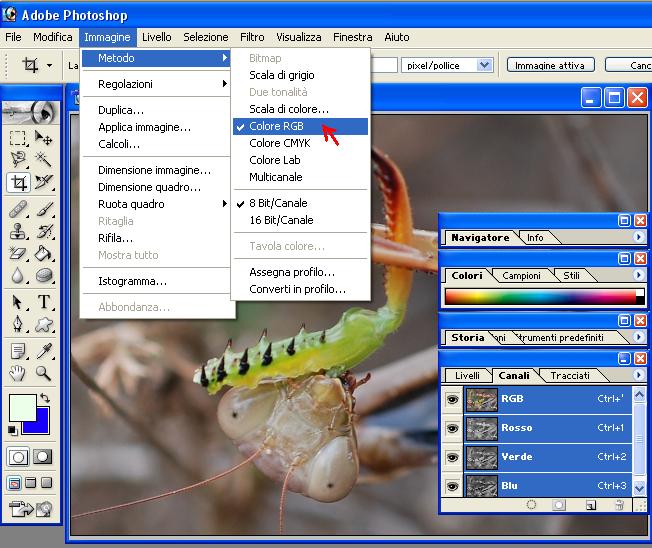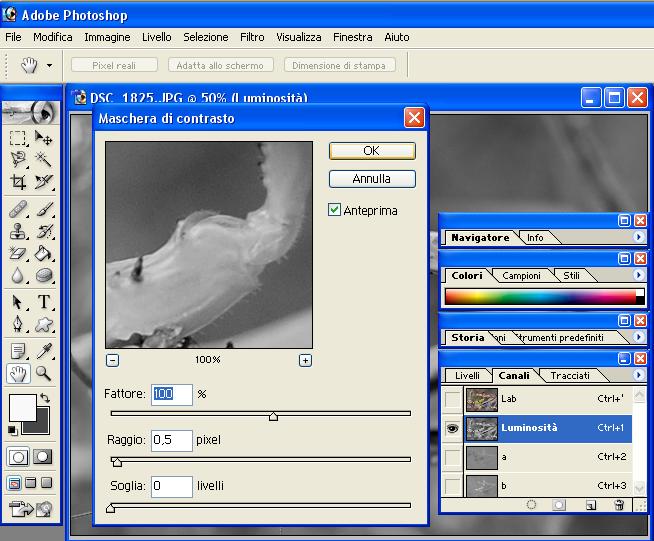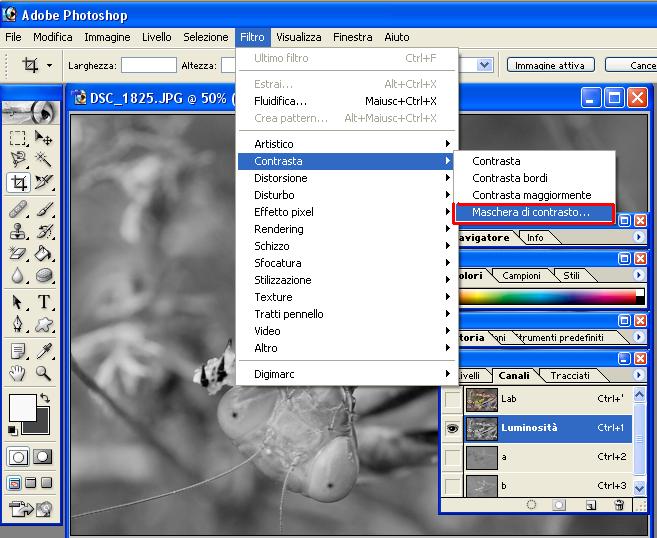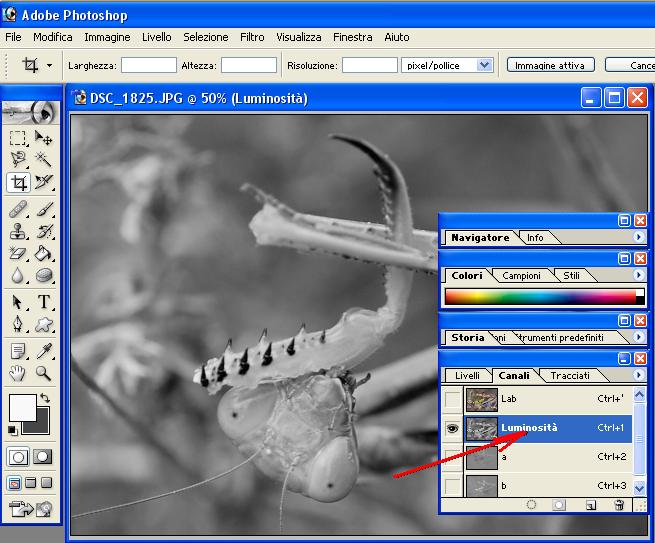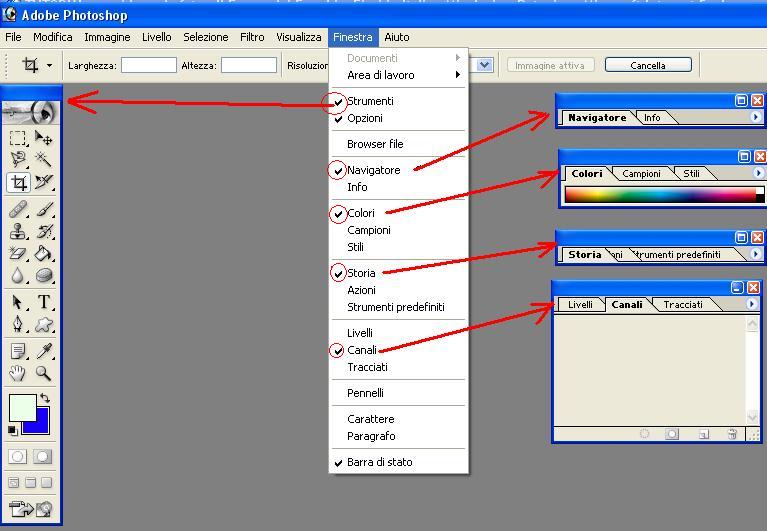-
Numero contenuti
1431 -
Iscritto
-
Ultima visita
Tipo di contenuto
Profili
Forum
Orchidee
Diventa Socio
Calendario
Tutti i contenuti di Gianni Pilato
-

Limodorum abortivum (L.) Swartz
Gianni Pilato ha risposto alla discussione di Felice Di Palma in Orchidee Lazio Anno 2008 e precedenti
-

Limodorum abortivum (L.) Swartz
Gianni Pilato ha risposto alla discussione di Felice Di Palma in Orchidee Lazio Anno 2008 e precedenti
-

Limodorum abortivum (L.) Swartz
Gianni Pilato ha risposto alla discussione di Felice Di Palma in Orchidee Lazio Anno 2008 e precedenti
-

Limodorum abortivum (L.) Swartz
Gianni Pilato ha risposto alla discussione di Felice Di Palma in Orchidee Lazio Anno 2008 e precedenti
Eccomi con qualche scatto......... la pianta nella sua interezza Limodorum abortivum (Linnaeus) Swartz; Foto di Gianni Pilato -

Ophrys tyrrhena Gòlz & H.R. Rein.
Gianni Pilato ha risposto alla discussione di Gianni Pilato in Orchidee Lazio Anno 2008 e precedenti
-

Ophrys tyrrhena Gòlz & H.R. Rein.
Gianni Pilato ha risposto alla discussione di Gianni Pilato in Orchidee Lazio Anno 2008 e precedenti
-

Ophrys tyrrhena Gòlz & H.R. Rein.
Gianni Pilato ha risposto alla discussione di Gianni Pilato in Orchidee Lazio Anno 2008 e precedenti
-

Ophrys tyrrhena Gòlz & H.R. Rein.
Gianni Pilato ha risposto alla discussione di Gianni Pilato in Orchidee Lazio Anno 2008 e precedenti
-

Ophrys tyrrhena Gòlz & H.R. Rein.
Gianni Pilato ha risposto alla discussione di Gianni Pilato in Orchidee Lazio Anno 2008 e precedenti
-

Ophrys tyrrhena Gòlz & H.R. Rein.
Gianni Pilato ha risposto alla discussione di Gianni Pilato in Orchidee Lazio Anno 2008 e precedenti
-

Ophrys tyrrhena Gòlz & H.R. Rein.
Gianni Pilato ha postato un topic nell'area Orchidee Lazio Anno 2008 e precedenti
Giornata grigia con cielo velato, però non si poteva fare a meno di immortalare tanta bellezza.............. Ophrys tyrrhena Gòlz & H.R. Rein. Foto di Gianni Pilato -

2008.02 - Lazio - Tutor Nebularis
Gianni Pilato ha risposto alla discussione di Felice Di Palma in Funghi trovati Anno 2008
noi a racoogliere conchiglie sul bagnasciuga e tu a trovare le prime morchelle della stagione Bravo Maurizio, dopo anni di ricerca per tutto il centro Italia, questo è il secondo anno che le trovi sotto casa Gianni -

2007.11 - Sardegna - Tutor Franklin
Gianni Pilato ha risposto alla discussione di Franco Sotgiu in Funghi trovati Anno 2007
Francesco, come ho già avuto modo di dire, ti rinnovo le mie scuse, non era mia intenzione mortificare il tuo scatto ne tanto meno la tua memoria. Più che ripetere che non mi permetterò mai più di commentare, se non specificatamente richiesto, e di toccare o ritoccare le foto altrui, non posso fare. Per quello che mi riguarda, questo scambio di idee (non la chiamerei discussione) ha esaurito la sua valenza, la mia unica intenzione era quella cercare di eliminare una dominante di colore per meglio apprezzare i funghi proposti. Il mio intervento non è stato appropriato in quanto lo hai ritenuto troppo correttivo, letta la tua opinione ho solo giustificato tecnicamente i parametri usati per la correzione. Ho di nuovo fatto pubblica ammenda, quindi ai lettori non rimane altro che prendere atto che il tuo scatto originale è e rimane il più fedele a quanto tu hai visto sul campo e fissato sulla pellicola. Non mi sembra ci sia altro da dire. Gianni -

2007.11 - Sardegna - Tutor Franklin
Gianni Pilato ha risposto alla discussione di Franco Sotgiu in Funghi trovati Anno 2007
Mi scuso con Francesco, eviterò nel futuro, qualsiasi tipo di considerazione riguardo gli scatti altrui, però un'ultima cosa in questo caso concedetemela: è vero che foglie e l'erba non possono essere prese a riferimento, tanto è che non l'ho fatto.......però i bianchi possono servire allo scopo. Nel metodo lavoro RGB il valore del bianco deve essere 255 per tutti e tre i colori, ho cercato nella foto originale il punto più bianco che ho trovato e questo risultava sbilanciato, ergo c'è una dominante. Per questo mi sono permesso, di portare i bianchi verso il valore più vicino a 255..............urtando la sensibilità di Francesco. Rinnovo le mie scuse a lui e garantisco a tutti che NON MI PERMETTERO' mai più simili interventi [/size]. Gianni -

2007.11 - Sardegna - Tutor Franklin
Gianni Pilato ha risposto alla discussione di Franco Sotgiu in Funghi trovati Anno 2007
Ciao Francesco, belle immagini ma qualcuna ha delle dominanti di colore, l'ultima in specialmodo mi sembra estremamente "magenta". Mi sono permesso di riportarla a valori normali, giudica tu se i colori erano questi: Gianni -

TUTORIAL per elaborazione foto
Gianni Pilato ha risposto alla discussione di Gianni Pilato in Istruzioni per l'uso di questo Forum e del Sito in generale
Ora il nostro lavoro è veramente terminato, potete uscire da Photoshop e al messaggio dell'immagine seguente.....rispondete "NO" questo eviterà che tutte le modifiche apportate......si fissino all'immagine, rimanendo la stessa in originale. Se successivamente vorrete riprenderla e "tagliarla" in modo diverso.....potrete sempre farlo. Se invece clikkate "SI" tutto quello che avete fatto si fisserà in modo irreversibile sull'immmagine archiviata e non potrete più tornare indietro. Il tutorial è terminato, vi ho svelato tutti i miei segreti, se ora il Presidente lo riterrà utile, potrà mettere questo thread in evidenza....in modo che rimanga sempre in alto sulla prima pagina di questa sezione. ciao Gianni -

TUTORIAL per elaborazione foto
Gianni Pilato ha risposto alla discussione di Gianni Pilato in Istruzioni per l'uso di questo Forum e del Sito in generale
se avete svolto tutti i passaggi correttamente, l'immagine sarà gia dimensionata a 800 X circa 550-600. Clikkare sulla freccetta "Qualità" e trascinare il cursore fino a vedere, in basso a sinistra, un valore in Kb compreso tra 150 e 200. Una volta terminato clikkare sul bottone "salva" e PRESTARE LA MASSIMA ATTENZIONE a dichiarare il percorso dove volete memorizzare l'immagine FACENDO MOLTA ATTENZIONE A METTERLA IN UNA CARTELLA DIVERSA DALL'ORIGINALE DA CUI L'AVETE PRELEVATA......DANDOGLI UN NOME "DIVERSO" DA QUELLO ORIGINALE. In questo modo, e lo vedremo con il passaggio successivo, non toccherete assolutamente lo scatto originale, bensì creerete una nuova immagine con altro nome. -

TUTORIAL per elaborazione foto
Gianni Pilato ha risposto alla discussione di Gianni Pilato in Istruzioni per l'uso di questo Forum e del Sito in generale
A questo punto il lavoro di "ottimizzazione" della nitidezza.....è terminato; però visto che siamo arrivati fino qui, vediamo come salvarla con il giusto peso in Kb per poter essere postata sul forum. Procediamo così: -

TUTORIAL per elaborazione foto
Gianni Pilato ha risposto alla discussione di Gianni Pilato in Istruzioni per l'uso di questo Forum e del Sito in generale
All'apertura della maschera istogramma, per prima cosa accertarsi che nel campo "Canale" ci sia RGB, se cosi non fosse aprire la tendina e posizionarsi su questo. Sull'istogramma bisognerà verificare che lo stesso sia completo.....se cosi non fosse agganciare i cursori estremi (il destro o il sinistro) e posizionarli in prossimità di dove inizia l'informazione (l'informazione inizia dove c'è del nero sulla coordinata orizzontale) Noterete che l'immagine si schiarisce o si scurisce, a seconda del cursore che state facendo scorrere. Una volta terminata l'operazione clikkare sul bottone "OK" -

TUTORIAL per elaborazione foto
Gianni Pilato ha risposto alla discussione di Gianni Pilato in Istruzioni per l'uso di questo Forum e del Sito in generale
Ora bisognerà dare un'occhiata all'istogramma della "luminosità" Sempre dal menù "immagine", dal menù a tendina scegliere "regolazioni" e "livelli" -

TUTORIAL per elaborazione foto
Gianni Pilato ha risposto alla discussione di Gianni Pilato in Istruzioni per l'uso di questo Forum e del Sito in generale
ora dovete uscire dalla modalità "lab" e tornare alla modalità "RGB" Per farlo riaprite il menù a tendina dal menu "Immagine" come spiegato nell'immagine allegata (scusate il giro di parole) IMPORTANTE.....non saltate questo passo. -

TUTORIAL per elaborazione foto
Gianni Pilato ha risposto alla discussione di Gianni Pilato in Istruzioni per l'uso di questo Forum e del Sito in generale
-

TUTORIAL per elaborazione foto
Gianni Pilato ha risposto alla discussione di Gianni Pilato in Istruzioni per l'uso di questo Forum e del Sito in generale
-

TUTORIAL per elaborazione foto
Gianni Pilato ha risposto alla discussione di Gianni Pilato in Istruzioni per l'uso di questo Forum e del Sito in generale
sulla Pallette "canali" evidenziate, clikkandoci sopra, "luminosità"..........ora l'immagine è diventata sicuramente in bianco e nero. -

TUTORIAL per elaborazione foto
Gianni Pilato ha risposto alla discussione di Gianni Pilato in Istruzioni per l'uso di questo Forum e del Sito in generale
Per andare avanti, dovete agire sulla Pallette "canali". Se non le avete attivate, occorre attivarle con questo procedimento, io personalmente tengo sempre aperte quelle che vedete nell'immagine sottostante. Per visulalizzare le "Pallette" procedete come segue: aprite il menù a tendine da "finestra" e mettete i segni di spunta che sono evidenziati